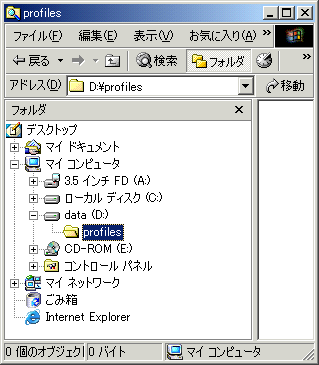 (図1)
(図1) (図2)
(図2)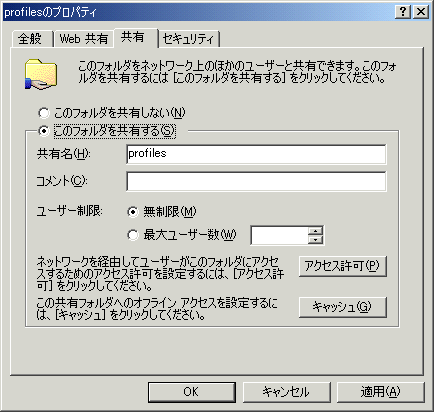 (図3)
(図3)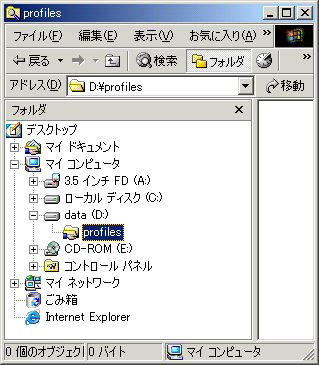 (図4)
(図4)移動プロファイルについて
自分が使って自分なりの環境(壁紙、各アプリケーションの設定等)となったWindowsはそのパソコンでなければその環境を使うことはできません。これは当然のこととして普通は考えるでしょう。しかし移動プロファイルを使うことによって、別のパソコンでも同じ環境を再現することができます。
つまり、いつも使っているパソコンが万が一クラッシュなどしても、別のパソコンでログインすればいつもの環境で作業ができるわけです。この移動プロファイルを実現するにはWindows 2000 Serverを用いてドメインによる管理をすれば簡単にできるのです。
移動プロファイルを置くためにフォルダの作成
移動プロファイルはサーバーのある特定のフォルダに置く。例えばサーバーのDドライブ内に「profiles」というフォルダを作り、このフォルダをネットワーク上で「everyone」の誰でもアクセスできる共有をする。そして移動プロファイルをこのフォルダ内に置くように設定するとそのユーザーがログオンするときに自動的にこのフォルダ内に設定されたフォルダが作成される。ただし、ここで出来る個々のプロファイルフォルダはそのユーザーだけしかアクセスできないので、セキュリティ上問題ない。
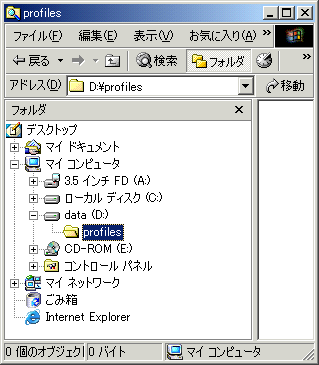 (図1)
(図1) (図2)
(図2)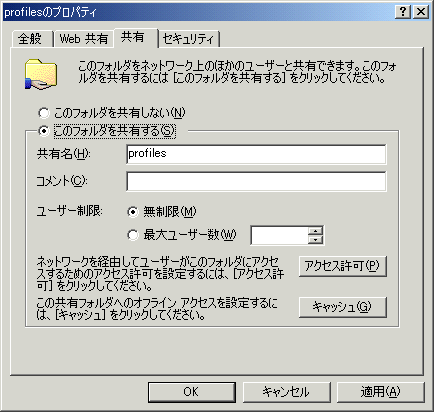 (図3)
(図3)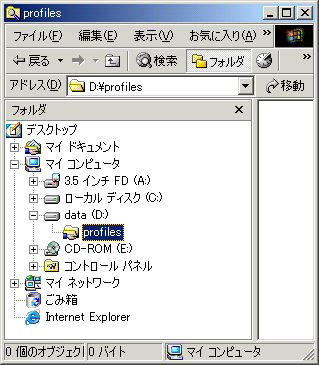 (図4)
(図4)これでプロファイルを置くフォルダの準備が出来た。次の移動プロファイルの作成で移動プロファイルを「D:\profiles」以下に設定すると、クライアント側でそれぞれのユーザーがログオン・ログオフすると、サーバーの「D:\profiles」内に自動的にプロファイルフォルダが作成(コピー)されるわけである。
移動プロファイルの作成
ここからやっと移動プロファイルを置くための設定に入る。
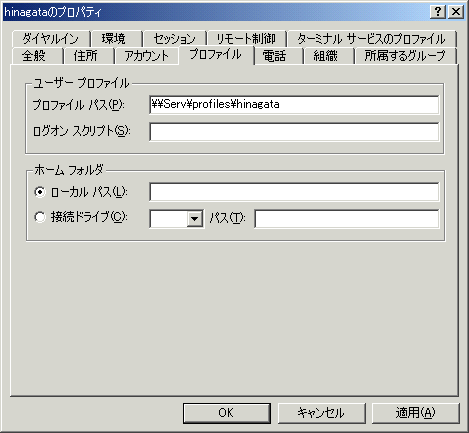 (図5)
(図5)
以上の操作をしたあとにhinagataでログオンし、何か作業をしたあとログオフすると、クライアントパソコン内にあるhinagataのプロファイル、すなわち「C:\Documents and Settings\hinagata」内のフォルダやファイルがサーバーの「D:\profiles\hinagata」内に自動的にコピーされる。
その後のログオン時にはサーバーからプロファイルの変更分がコピーされるようになる。
また、プロファイルはログオフ時にすべての内容がサーバーにコピーされるのではなく、「Local Setting」フォルダはサーバーにコピーされないので、この中にあるデータはクライアントパソコンの中にあるままでは移動プロファイルの恩恵を受けない。(「Temporary Internet Files」などのフォルダはかなり容量が大きくなるのでむしろこの方が良い)
例えば、「Outlook Express」のデータ(メールなど)が置かれているフォルダはこの「Local Setting」の中の奥深いところにあるので、これもあらかじめ別の位置に移動しておく必要がある。私の場合はプロファイフォルダ内の直下においている。こうしておけばメールのデータもサーバーにコピーされるので、別のクライアントマシンでログオンしても安心してメールを見ることが出来る。詳しくはこちら。
ただし、移動プロファイルを設定しただけではログオフ(シャットダウンも含む)したときにはクライアントパソコンにプロファイルデータが残ったままなので完全に「移動」したいならば、ログオフ時にクライアントパソコン内のプロファイルを消すような処理をさせることが必要になる。(あまりそこまでする必要なないとは思うが…)