OE のメニューから「ツール(T)」→「オプション(O)」を選び、図1のメンテナンスタブ内の「保存フォルダ(F)」をクリックし、保存場所を「C:\Documents and Settings\hinagata\mail」に変更する。なお、この操作をする前にあらかじめ C:\Documents and Settings\hinagata 内に「mail」フォルダを作成しておく(ツリーから指定するので、フォルダがないと指定できない。
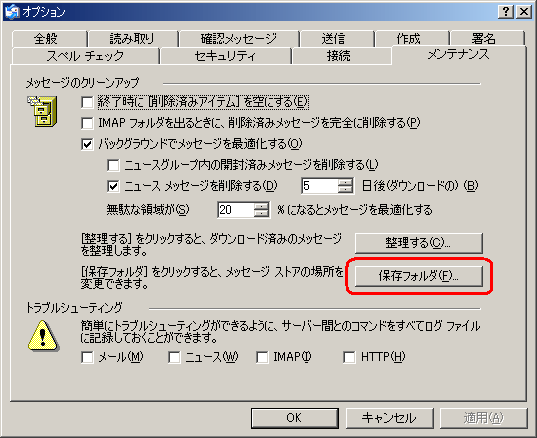 (図1)
(図1)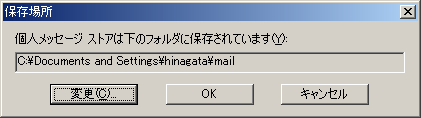 (図2:変更後)
(図2:変更後)実はこれが一番問題で、メニューから「ツール(T)」→「アカウントオプション(A)」でアカウントの設定をすることが出来るのだが、ここでアカウントの設定をしてもこのユーザー固有の設定になってしまい、プロファイルフォルダをコピーしたときに別のユーザーに反映されない。つまり、ここでhinagataの設定をしてもプロファイルコピーをするとコピーで作成された新しいユーザーすべてが全く同じhinagataの設定になってしまう。そこで苦肉の策として、仮のユーザー名と電子メールアドレスを入力しておき、初めて使うときにそのユーザーの個人の設定にしてもらうようにしている。ただし、メールサーバーの情報(POP3,SMTP)は共通なのでこれらはあらかじめ設定しておく。
その他OEを使う上での設定を使う環境の実態に合わせて行っておく。
これはいろいろな雑誌などにも紹介されているので有名な設定だが、出来るだけテキスト形式にした方が良いだろう。
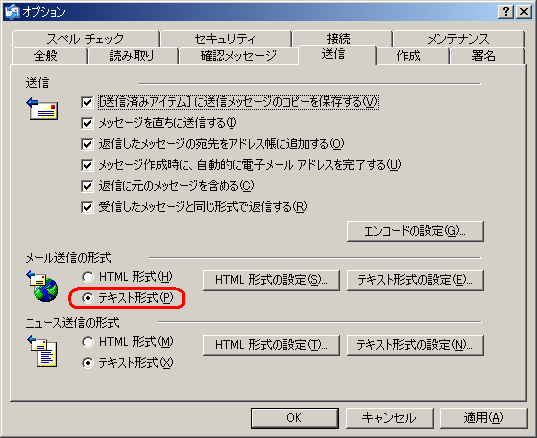 (図3)
(図3)ツールバーの送受信のアイコンをクリックすれば直ちに送受信できるが、私の職場のメールサーバーは時間あたりの送受信アイコンをクリックしたときに反応できる回数が限られているらしく、あまりこのアイコンをクリックしないでほしいと言われた。これを回避する方法として図4のように「新着メッセージをチェックする(C)」のチェックを入れ、自動的にチェックする方法ならばよいとのことなので、時間は3分ぐらいに設定した。
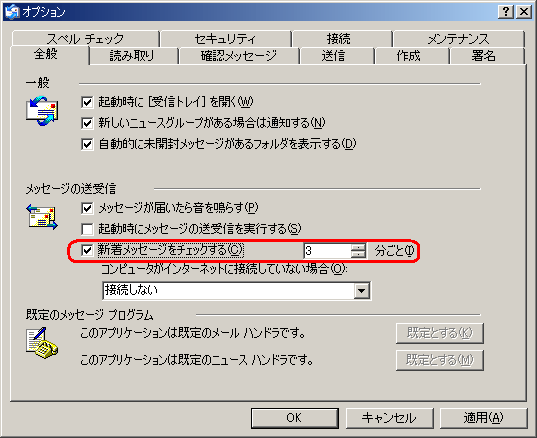 (図4)
(図4)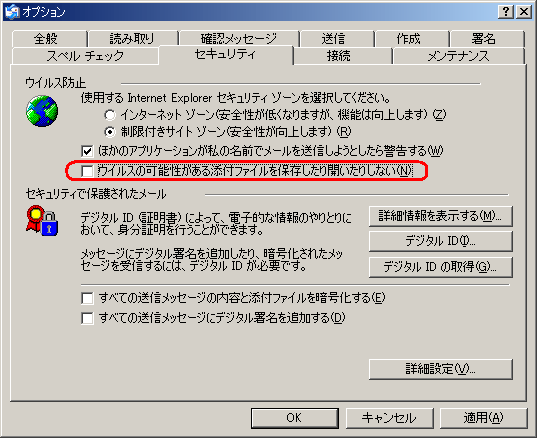 (図5)
(図5)