ワード特有の設定
ワードには様々な機能が搭載されており、ユーザーの入力を助けてくれるような機能が標準で設定されている。しかし、それらの多くはいろいろと使いにくい所があり、この機能を生かさないようにした方が使いやすい場合がある。私の場合は以下のような機能をOFFにしている。
- デフォルトでは行頭にスペースを入れるて文章を入力し始めて入力後に改行すると次の行頭が初めの行の前に入力した分の世ペース分だけ自動的にインデント(字下げ)される。便利なこともあるが、ほとんどは使いづらいので、「ツール(T)」→「オートコレクト(A)」から、「入力オートフォーマット」タブを選んで図1の「字下げ(E)」のチェックをはずす。
また、行の頭に数字や記号を入れて入力し出すと、箇条書きと認識され、次の行に改行するとやはり自動的に箇条書きになる。記号の場合は同じ記号が、数字の場合は連番で次の番号が出てくる。これもやっかいなので、図1の「箇条書き(行頭文字)(U)」と「箇条書き(段落番号)(N)」のチェックもはずす。
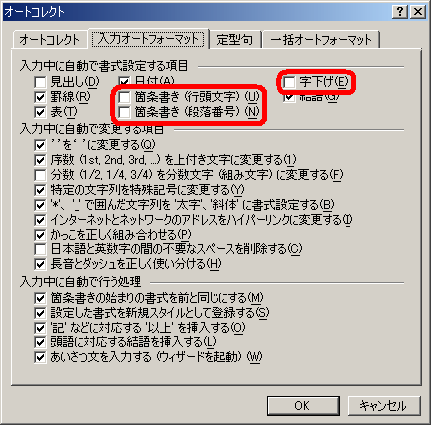 (図1)
(図1)
- 入力後の文章の行頭にあとからスペースを入れると入れたつもりのスペースがインデントに変わってしまう。これもかなりやっかいなの解除押する。これは「ツール(T)」→「オプション(O)」から、「編集と日本語入力」タブを選んで、図2の「Tab/Space/BackSpace
キーでインデントとタブの設定を変更する(I)」のチェックをはずす。
また、範囲選択するときに、選択したい部分をマウスでドラッグすると単語単位で選択されてしまうことがある。単語の途中から範囲選択するとこのようになることがあるので、これも図2の「文字列の選択時に、単語単位で選択する(W)」のチェックをはずす。
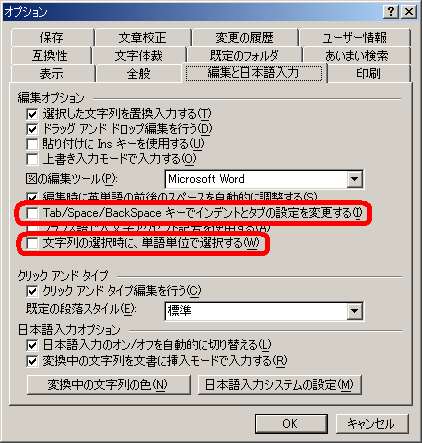 (図2)
(図2)
- ワードに限らないが、自動スペルチェック機能が働いていて、スペルが違っていたり、文法上の疑問点などがあると赤や緑の波線が出ることがあるので、これが出ないようにする。「ツール(T)」→「オプション(O)」から、「文章構成」タブを選んで、「自動スペルチェック(P)」と「自動文章構成(G)」の2カ所のチェックをはずす。
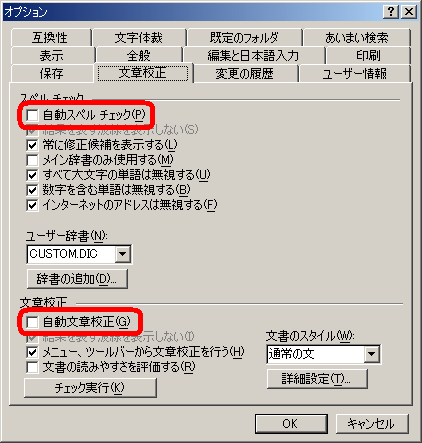 (図3)
(図3)
これ以外にもいろいろな機能が自動的に設定されているが、必要に応じて機能をOFFにして使うと良いだろう。
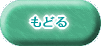
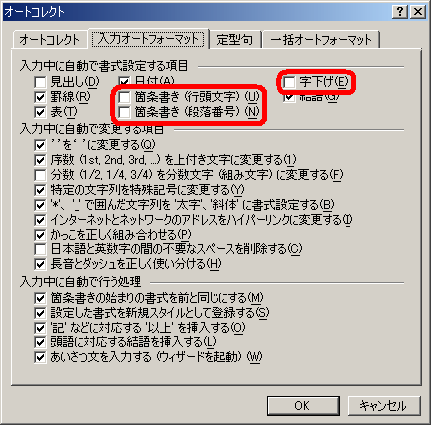 (図1)
(図1)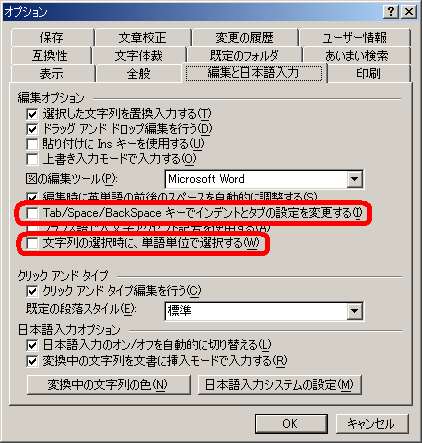 (図2)
(図2)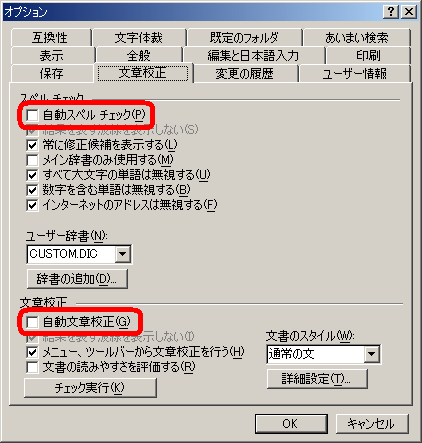 (図3)
(図3)