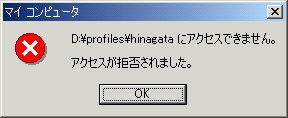 (図1)
(図1)
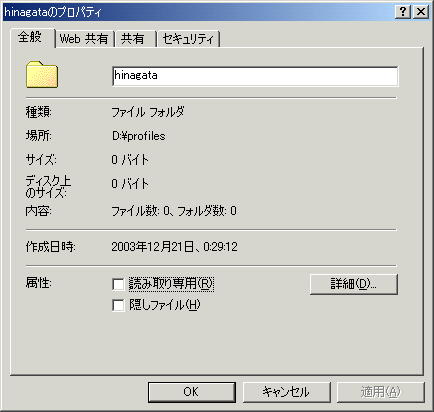 (図2)
(図2)
 (図3)
(図3)
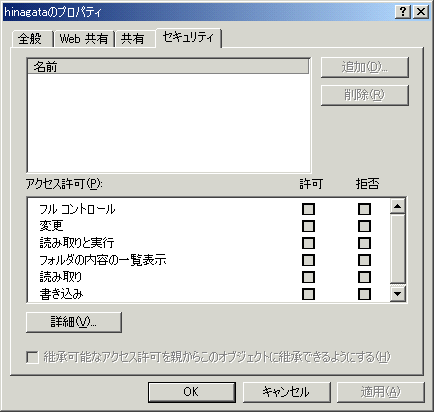 (図4)
(図4)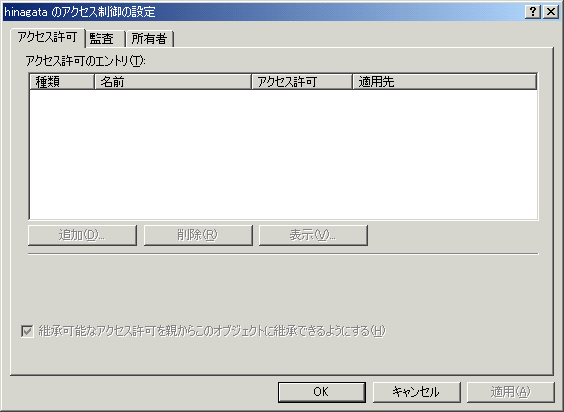 (図5)
(図5) (図6)
(図6)
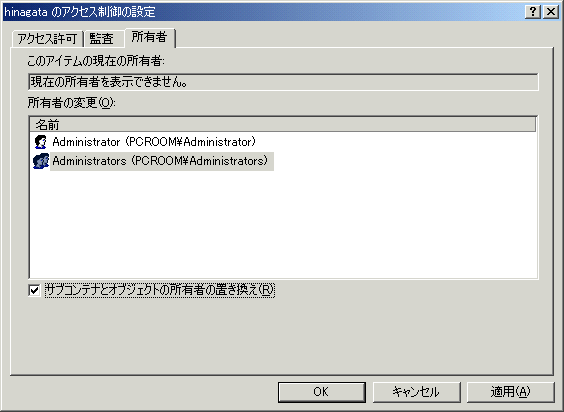 (図7)
(図7)
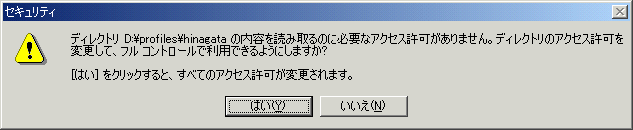 (図8)
(図8)
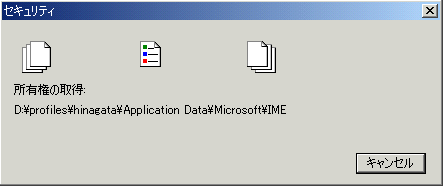 (図9)
(図9)
プロファイルフォルダのアクセス
サーバー内の「profile」フォルダ内に作成されるそれぞれのユーザーのプロファイルは、そのままではそのユーザーだけしかアクセスできない。たとえ「Administrator」権限であってもアクセスできない。このままではデータのバックアップも出来ないし、必要なくなった場合には削除も出来ない。次の方法を行うことによってフルアクセスできるようになる。ここでは仮に「hinagata」というユーザーのプロファイルについてのアクセス方法を説明する。
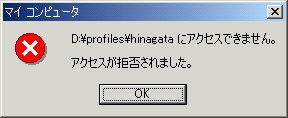 (図1)
(図1)
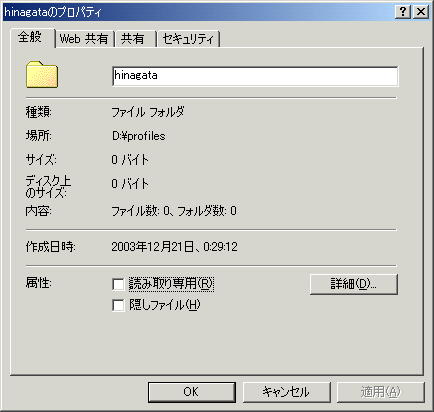 (図2)
(図2)
 (図3)
(図3)
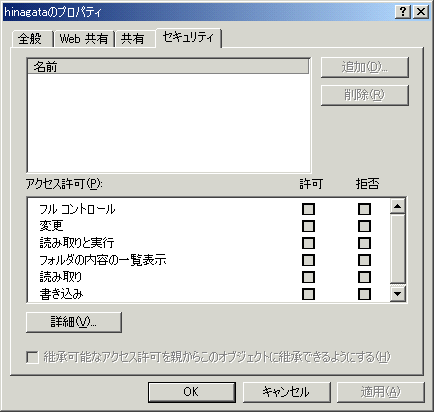 (図4)
(図4)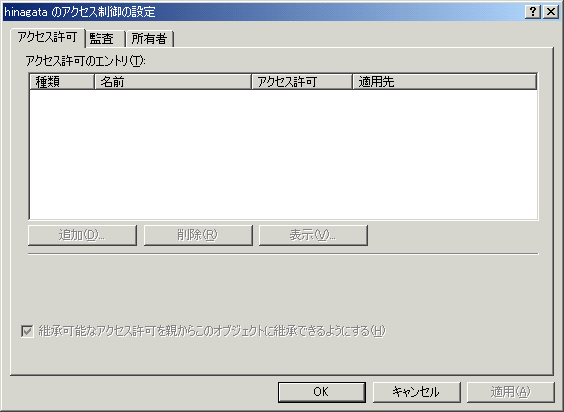 (図5)
(図5) (図6)
(図6)
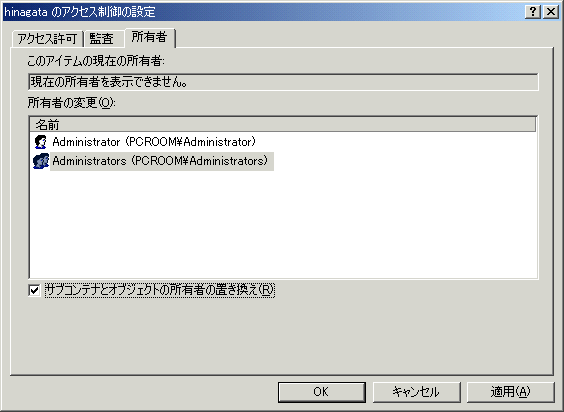 (図7)
(図7)
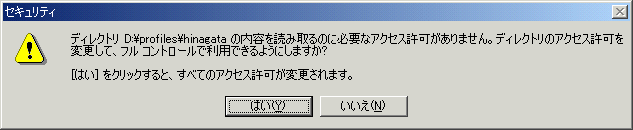 (図8)
(図8)
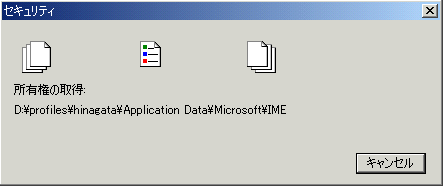 (図9)
(図9)
これでとりあえず目的のプロファイルフォルダには「Administrators」に属するユーザーはアクセスできるようになるが、 このままではすべてのユーザーからもアクセスできてしまう。(上位の「profiles」フォルダに「everyone」でフルアクセスできるようになっているため) そのため、次の操作を行ってこのフォルダにアクセスできるユーザーを「Administrators」グループのユーザーと、 「hinagata」ユーザーだけにする。
また、このプロファイルフォルダはこのままでは削除するときなど、完全に削除できないので、やはり次の操作を行えば完全に削除することが出来るようになる。
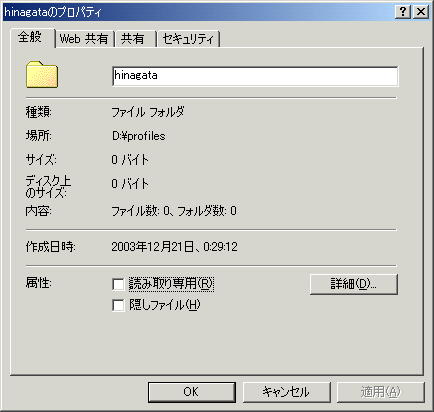 |
 |
|
| (図10) | (図11) |
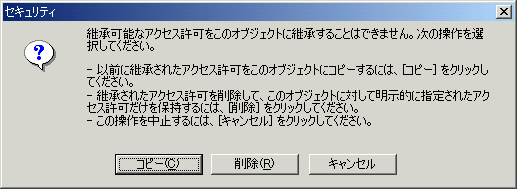 (図12)
(図12)
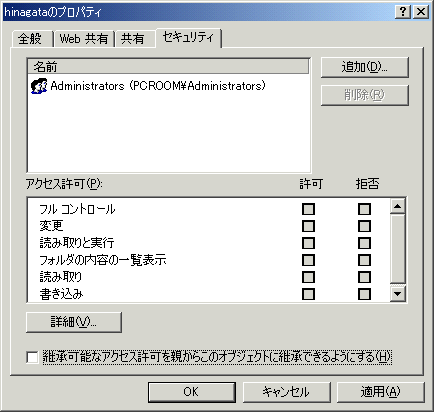 (図13)
(図13)
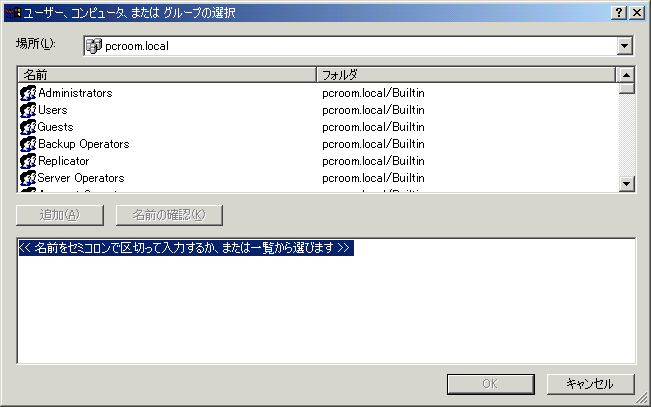 (図14)
(図14)
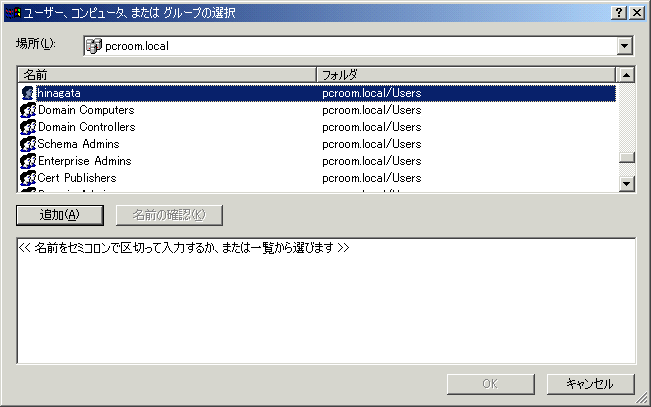 (図15)
(図15)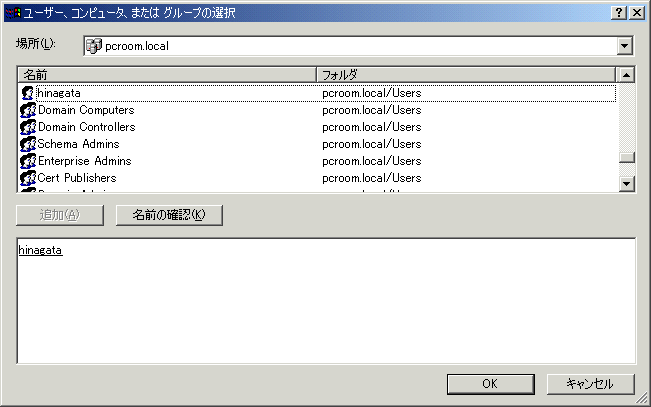 (図16)
(図16)
 |
 |
|
| (図17) | (図18) |
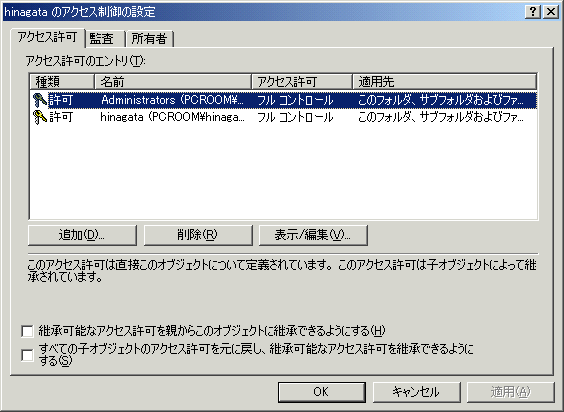 (図19)
(図19)
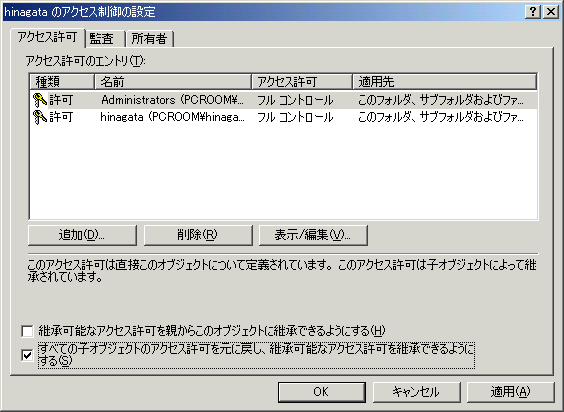 (図20)
(図20)
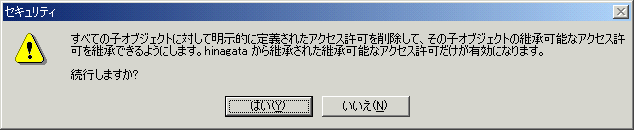 (図21)
(図21)
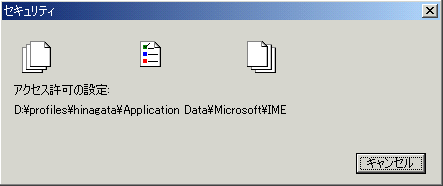 (図22)
(図22)
以上の操作を行うことでhinagataフォルダにAdministratorsに所属するユーザーとhinagataユーザーのみがアクセスできるようになる。これでバックアップする際やユーザーがいなくなったときに削除することなども容易に出来るようになります。