操作に入る前の準備
これからの操作を行う前にまず始めに確認しておくことや、やっておかなくてはならないことについてあげてみたいと思います。
- フォルダオプション
Windowsはどのバージョンでも(Server も)インストールした直後のデフォルト状態は隠しファイルや隠しフォルダが表示されないようになっています。また、フィルの拡張子も表示されないようになっています。これでは何かと不便なので、隠しファイルや隠しフォルダを表示させ、さらにファイルの拡張子を表示させます。
- また、ファイル操作をするときにそのファイルのパス名が一目でわかると便利ですし、さらにネットワークパス(UNC)を入力するときなどがかなりあるので、アドレスバーにパス名を表示するようにしておきます。この表示させたパス名をコピー&ペーストするととても便利です。
-
- 図1のように「アドレスバーにファイルのパス名を表示する」にチェックを入れ、ファイルとフォルダの表示は「すべてのファイルとフォルダを表示する」の方を選び、「登録されているファイルの拡張子は表示しない」のチェックをはずします。
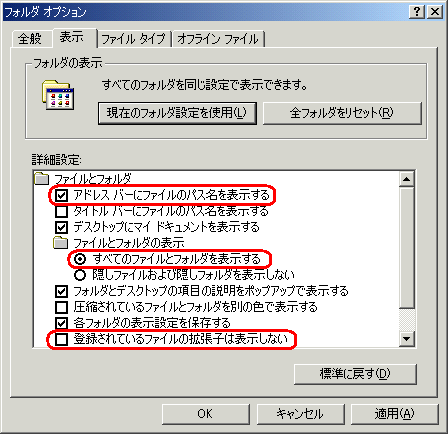 (図1)
(図1)
- ハードディスクのフォーマット形式
普通 Server を使うときにはたぶん大丈夫だと思いますが、ハードディスク(以下HDD)のフォーマット形式は NTFS でなければなりません。FAT形式やFAT32形式でも使えないわけではないですが、セキュリティの設定などはFAT/FAT32形式ではほとんどできませんので、もしHDDがFAT/FAT32形式でフォーマットされている場合はすぐにNTFS形式に変換させます。以下にその手順を説明します。
- 「コマンドプロンプト」を起動します。「スタート」→「プログラム(P)」→「アクセサリ」→「コマンドプロンプト」
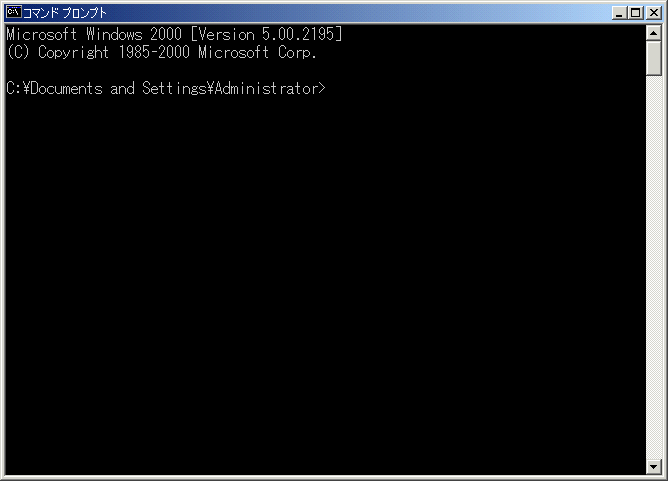 (図2)
(図2)
- C ドライブのフォーマット形式を NTFS にするならば、 > の後ろから「convert
c: /fs:ntfs」 とタイプして Enter キーを押します。
- すぐには NTFS に変換できませんが、画面に説明が出るので、一旦コマンドプロンプトを終了してWindowsを再起動すれば再起動後にファイルシステムが
NTFS に変換される。
- C ドライブ以外の場合は再起動せずにファイルシステムが NTFS に変更できます。
- なお、一度NTFS形式に変換したドライブは元には戻せないので注意してください。
この操作はいろいろな本に出ていたり、多くのWebにも紹介されているので、必ずいろいろなところでも見て、間違いのないようにしてください。
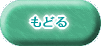
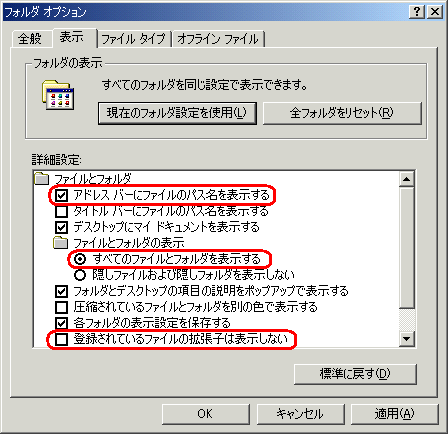 (図1)
(図1)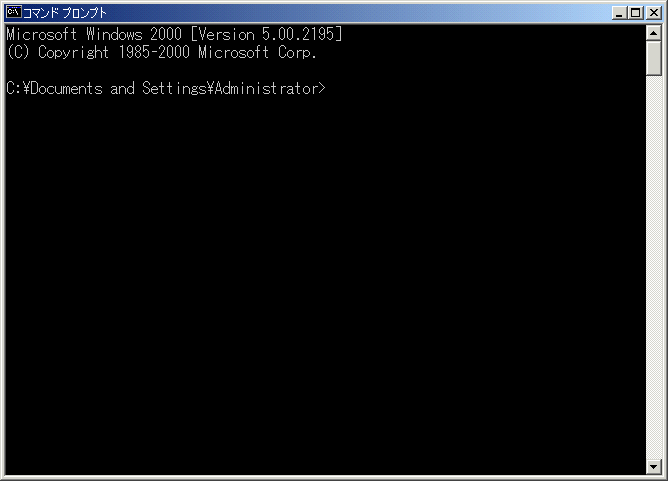 (図2)
(図2)